FAQ - Construction Simulator

General
When will Construction Simulator be released?
The game will be released on September 20, 2022
- 5:00 pm Steam – CEST
- 12:00 am PlayStation® - Local time
- 8:00 am Microsoft - UTC
On which platforms will Construction Simulator be released?
- Xbox One
- Xbox Series X|S
- PlayStation®4|Pro
- PlayStation®5
- PC (Steam)
Where can I buy the game?
You can find an overview of selected purchase options here: https://www.construction-simulator.com/en/buy.php
What languages are supported?
Supported languages (interface and subtitles):
- German, Chinese (simplified), Chinese (traditional), Dutch, English, French, Italian, Japanese, Korean, Polish, Portuguese (brazilian), Russian, Spanish, Turkish
Voice overs
- German
- English
- Simplified Chinese (coming soon)
Will a demo be available?
No, but there will be access to a free 2 hour trial version on PlayStation for PlayStation Plus Premium subscribers (launching approximately 3 months after release).
Will the game have a multiplayer mode?
Yes, up to four players can play together in online coop multiplayer mode. You can only open multiplayer games after completing the tutorial. Joining another multiplayer game from other players is possible directly from the beginning, even without completing the tutorial.
Where can I view the privacy policies?
You can access the privacy policy via the game settings in the tab “General”.
Are we tracking data and what are we doing with the information?
If you agree to the privacy policies, we collect anonymous data and use it to improve the gameplay experience for our players. You can access and view further details in the game settings in the General tab. There you can also agree to or decline the data collection at any time.
Can I transfer a save game from PS4 to PS5?
It is possible to load save game data from a PS4 version of the game in a PS5 version of the game and use it there for further playing.
Requirements
- You transferred you data from a PS4 to a PS5. A manual for this can be found here:
Go to www.playstation.com - PS4 and PS5 versions of the game are both installed on the PS5.
- There is no save game data for the PS5 version (if you started the game and created save games already, you have to delete the save game data. Instructions can be found in “Delete saved data from PS5 console storage” here:
Go to www.playstation.com
If all these requirements are fulfilled, you can see an entry at the bottom of the profile selection screen (where you can create the three characters). With a long press of the square button, you can start the process.
The game will then check for the installed PS4 version, read it’s save game data and stores is in the savegame data place of the PS5 version.
You can now play on the PS5 version with your PS4 save games.
Note: There is no syncing between these two versions, so changes to the transferred save game data in PS5 version are not available in PS4 version.
Technical questions
I’m experiencing issues with the game. What can I do?
To rule out external problems, it is recommended to first perform the following steps:
- Apply any operating system updates (Windows Update / console system software)
- Check drivers and configuration software and update if necessary (especially graphics card and input devices)
Many issues are related to incorrectly downloaded or incorrectly installed game files. To make sure that everything is working correctly, the installation of the game can be checked in Steam.
- Steam Library → Construction Simulator → Properties → Local Files → Verify integrity of games files
I need help. How can I contact game support?
You can contact our support team via the following E-Mail address: helpdesk@astragon.de>
To help us find and fix errors, please try to provide as much information as possible.
- Which version of the game are you playing? You can see the version number of the game in the lower right corner of the start menu
- Where and on which map (EU or US) were you when the error occurred?
- Which vehicles did you use or did you walk around with your character?
- What contracts did you play when the error occurred?
- What did you do before and during the occurrence of the issue?
- Was it a multiplayer or single-player game? If it was a multiplayer session, how many players were in the game, and who experienced the error? Who hosted the session and who were the other players (clients)?
- Please add a screenshot whenever possible, especially for graphics problems.
To make it easier for us to find errors, please send us the game log from your session (only possible for PC at the moment). You can find the log files at C:\Users\%USERNAME%\AppData\LocalLow\weltenbauer-se\ConSim. The file name is „Player.log“ for your recent session and „Player-prev.log“ for the previous one. In addition to that it's always helpful to send us the profile and the company you played with (currently only possible on PC). You can find them in the folder C:\Users\%USERNAME%\AppData\LocalLow\weltenbauer-se\ConSim\Profiles (Profile0 is the first profile, Profile1 is the second, and Profile2 is the third). In the folders you can find the files for each of your companies. You can simply send the whole profile folder to us, if you tell us which profile and which company you used when the error occurred (e.g. second profile, first company in the list).
You don’t need to send log files or profiles/companies for smaller bugs or graphical issues that do not have any influence on gameplay. If the game crashes on PC, a crash dump with further information will be created here:
- C:/Users/%USERNAME%/AppData/Local/Temp/weltenbauer-se/ConSim/Crashes
- C:/Users/%USERNAME%/AppData/LocalLow/weltenbauer-se/ConSim/Crashes
On consoles, there are platform-specific ways to report crashes.
Savegames
On PC Savegames are stored at the following location: C:\Users\%USERNAME%\AppData\LocalLow\weltenbauer-se\ConSim\Profiles
- Every profile (character, name, …) is stored in its own folder. Profil0 is the first Profil in game, Profile1 the second one and Profile2 the third.
- The data of the profile is saved in the file Profile.wb in the specific folder
- In every profile folder there are folders for every company for this profile. They are in the same order as in the game when selecting a profile
- Companies have two files: Company.wb which contains the ingame progress of the company and e.g. the progress of jobs and CompanyMeta.wb, which contains the data of the company which the UI needs to show the status
Settings on PC are stored at C:\Users\%USERNAME%\AppData\LocalLow\weltenbauer-se\ConSim\Settings\ Settings.wb. In addition, user data (profil independent achievement information, stats) is saved here: C:\Users\%USERNAME%\AppData\LocalLow\weltenbauer-se\ConSim\UserData\UserData.wb
Backup of Savegames (PC only)
Savegames are synced to the Steam Cloud on PC. You can have a look at the uploaded data or download the data here: https://store.steampowered.com/account/remotestorageapp/?appid=1273400
On consoles the savegames are stored as you’re used to, using the platform defaults. You maybe need a paid account plan for the platform to use it.
On PC there is an additional backup system for savegames whenever the game auto saves (every 10 minutes). A copy of the profile, company and user data is stored then.
For questions about savegame backups feel free to ask the support team.
Do you want to import a backup on your own, follow these steps:
- In the folder described above there are backup folders containing the last 5 versions of profile, company and user data. To restore one of them, you can replace the profile, company or userdata file with the backup file.
- Have a look at the modification date of the files to identify them.
- E.g. you can rename the file „backup_3_Profile.wb“ to “Profile.wb” and replace the current Profile.wb file with this copy to restore this backup.
- Note: For companies always replace Company.wb and CompanyMeta.wb because they have to match!
Performance issues on older platforms
On the older generation of consoles (PlayStation®4/Pro and Xbox One/S/X), you may experience performance drops in certain situations. We are continuously trying to improve this.
My graphics card gets warm or is used up to 100%.
On newer graphics cards, it can happen that the graphics card load goes to 100%. To avoid this, you can limit the frame rate of the game on PC via Steam. To do so, simply add the following to the "Starting Options" field in your Steam library under Construction Simulator → Properties → General to limit the frame rate to 60 frames per second: -targetframerate=60
Corrupted UserData
What is the UserData and why can it be corrupted?
The UserData is a kind of save file that contains the following data:
- Values for statistics
- Information about achievements
- Information about the last played session
- Various settings
- Screen Scaling
- Radio channels
- Sound device settings
- Blocked users
- Read news
This file is written relatively frequently because the statistics are constantly changed in the game when you play.
The game generally prevents it from being closed as long as saves are being written. However, as there are situations (e.g. in the event of a power outage or if the game is terminated improperly in some other way), it can happen that this file has not been written completely.
Since the UserData is the first thing that is loaded when the game is started, you are then stuck in the “Press any key” screen.
There are two ways to fix this, which are described below, so that you can continue playing.
It is important to note that the UserData does not contain any game progress as such. This means that although the UserData is corrupted, the profile and company can continue to work.
The UserData is stored in the following directory:
C:\Users\%Username%\AppData\LocalLow\weltenbauer-se\ConSim\UserData\1. Restore UserData
Under Windows, there is a backup folder in the above-mentioned folder. Backups of the last saved user data are created there from time to time. You can restore these and try whether an old version still works. This means that only a small part of the last saved information is lost.
Restoring is described here in general:
https://www.construction-simulator.com/en/faq-cs2022.php#Backup-of-Savegames-PC-only
The backup files have names such as “backup_3_UserData.wb” and must be renamed to “UserData.wb” and be moved to the folder “C:\Users\%Username%\AppData\LocalLow\weltenbauer-se\ConSim\UserData\”.
2. Create new UserData / clear
After the last patch (patch 14 from 20.11.2024), the game offers to recreate the UserData if it is damaged. A new file is then created automatically. As this file is new, it does not contain any of the previously saved data. This means that some information will be lost and some settings will have to be adjusted again. It is also possible that statistics and achievement values are lost and that achievements can no longer be unlocked correctly. But at least you can continue to play with your game progress.
The new creation of the UserData by the game has the same effect as if the UserData is completely deleted from the folder, because the game then also creates a new UserData as if the player were starting the game for the first time.
Vehicles and Equipment
Which license partners are included in the game?
The vehicle fleet includes over 80 originally licensed vehicles and equipment from the following brands: ATLAS, Bell, Benninghoven, Bobcat, BOMAG, CASE, CIFA, Caterpillar, DAF, DOOSAN, HAMM AG, KENWORTH, Liebherr, MACK, MAN, MEILLER Kipper, Nooteboom, Scania, JOSEPH VÖGELE AG, Wacker Neuson, WIRTGEN GmbH, Palfinger, Schwing Stetter, STILL and Strauss.
Gameplay
What are the new features?
- 80+ construction machines, vehicles and equipment
- A US-inspired map named Sunny Haven
- A second Germany-inspired map named Friedenberg
- Every map comes with its own campaign
- Over 90 contracts, including roadworks and bridge building
- 9 new licensors e.g. Doosan, DAF, and Cifa
- 25 world-famous brands in total
- For the first time in the history of the series there is licensed workwear from Strauss
- Dynamic Day- and Night-Cycle
- Improved vehicle and earth movement systems
- Cooperative online multiplayer mode for up to 4 players
- Cross-Gen Multiplayer on consoles
- Smart Delivery on Xbox
- Free upgrade from PS4™ to PS5™
- DualSense features on PlayStation®5
Is there a cockpit view and first person view?
Yes! Every vehicle has a cockpit view. You can also switch to first-person view while walking around with your character. You can change into cockpit/first-person view by selecting the camera icon in the context menu. On PC you can also use the shortcut [K] to switch between the camera perspectives.
Ingame help
How do I open the context menu?
You can open the context menu by pressing [F] on PC, button [X] on Xbox and the [square] button on PlayStation. The context menu contains some important functions like changing the vehicle mode, automatic filling with bulk materials, activating the vehicle lights, starting the photo mode, resetting vehicles or your game character, or switching between first-person perspective and 3rd person perspective.
I don’t know what to do, where can I find help?
If you get stuck and don’t know how to proceed, the manual offers a lot of information, tips and tricks for handling the vehicles and all kinds of different topics in the game. You can find the manual in the menu under Profile > Manual or via the quick selection via key [1] on PC or control pad [down] on consoles. You can also display the screen help on the HUD or in menus by pressing [F1] on PC /hold [control pad down] on consoles.
Where can I get new jobs?
Check the main menu > jobs. You can either check for a campaign contract or a smaller more generic job. Exciting projects are certainly waiting for you. HINT: After expanding your company accordingly, you can work on up to three jobs in parallel.
How to get a tower crane to the construction site?
When a tower crane is needed on a construction site, you will find a designated crane area there. Interact with the crane area to open a menu and select a suitable crane. If you don’t have one available, you can enter the vehicle dealer to purchase or rent one. After selecting a crane, it gets automatically delivered and set up.
How do I control the camera with a gamepad controller?
To change from the vehicle controls to camera mode you have to push the left analog stick like a button. This changes to camera mode. Now you can change the camera angle with the right analog stick. To get back to vehicle control mode, just push the left analog stick again. You can tweak the switching behavior in the game settings.
The jobs are too easy/not extensive enough. How can I change that?
Before starting a mission, you can define the job scope in the job detail menu on the left. For example, this controls how much volume you have to dig up or how many cargos you have to deliver in order to fulfill a task. On the high setting, you have to work more exact and there are more steps to tackle. HINT: Not all jobs/tasks have different scopes.
I can't or do not want to complete a task. Can I skip it?
Enter the detail view of a job (Menu > Jobs > Active Jobs). In the lower right corner you will find options to skip tasks or sections, to restart a section or to cancel the job completely. To restart or skip a task or section, first select it in the list and then press the corresponding button. Please note that not all tasks/sections are skippable.
I don’t know where to go next. What do I have to watch out for?
For most of the tasks, there is a small blue marker on the screen showing the distance to the given location. If it is not in view, check the border of the screen. During the first missions and also certain tasks in the later game, the navigation will lead you to the correct place.

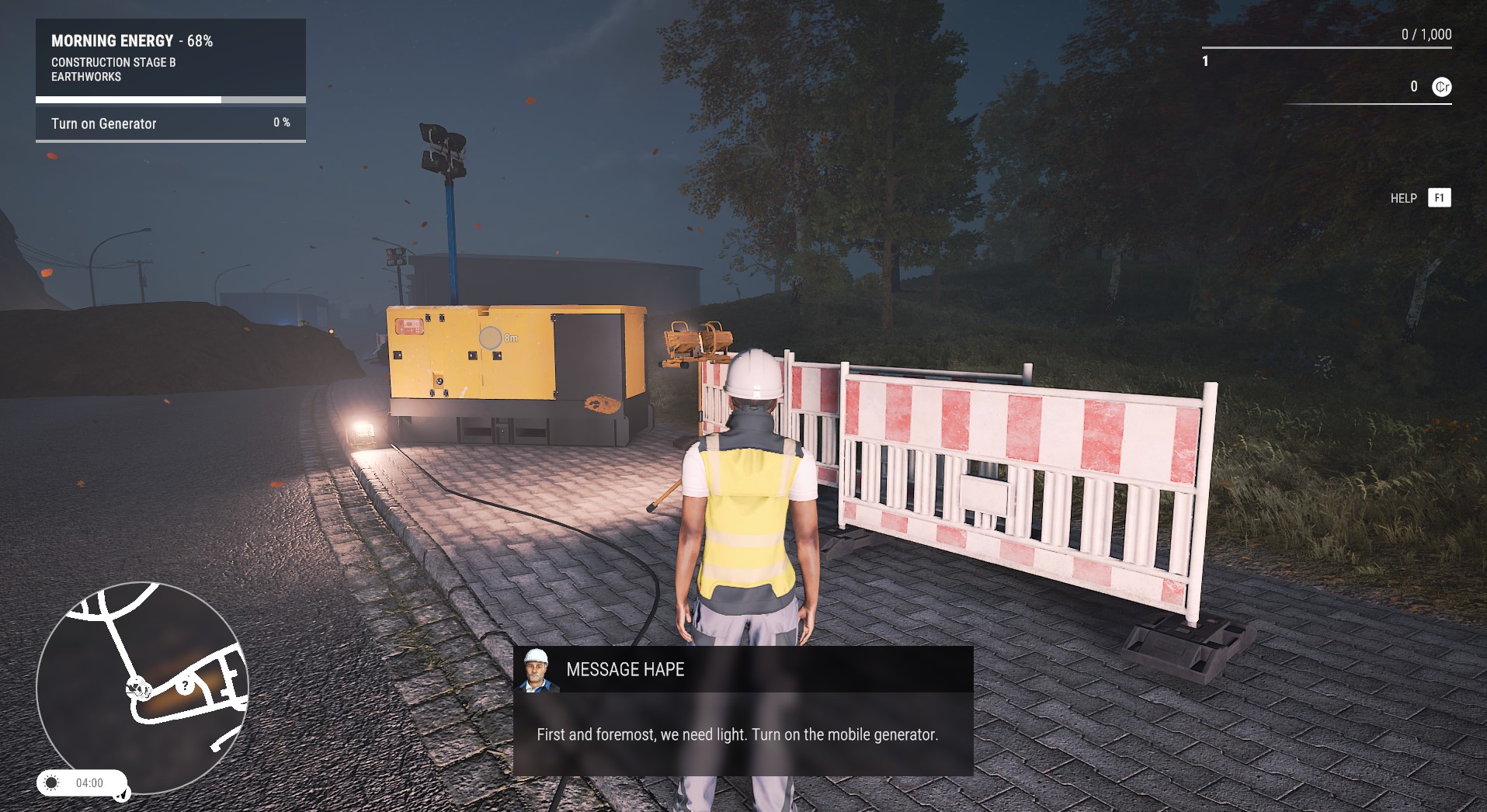
How can I open the map?
The map can be opened with [M] on keyboards. On consoles you can open the map with trackpad (PlayStation) or the menu key (XBOX).
Important locations are not marked on my map. For example, how do I find the vehicle trader, the building materials trader, or the gravel pit?
Important locations are only permanently marked on the map after you've visited them for the first time. In most cases, you will be guided there as part of a construction or delivery job. After you accept a mission, you'll always get the option to set a navigation marker to the next destination. This way, you should be able to find the locations quickly and easily. Locations that haven't yet been discovered are marked on the map with a question mark icon.
My machine doesn’t seem to work properly, anymore. What should I do?
If your construction machine doesn’t work correctly, in most cases it helps to reset the vehicle via the context menu or to store and then retrieve it from your vehicle hall. You can do this via the fleet menu or the vehicle quick selection menu.
Where do I get certain goods or materials?
You can get most of the necessary building materials from the building materials dealer. You can get prefabricated walls from the prefabricated wall factory. You can get special components or custom-made parts at the steel trade or at the sawmill. Depending on your progress in the game, you may have to discover the given locations beforehand. To check where you can get a certain component, look at the material list in the job details and check the place of origin.
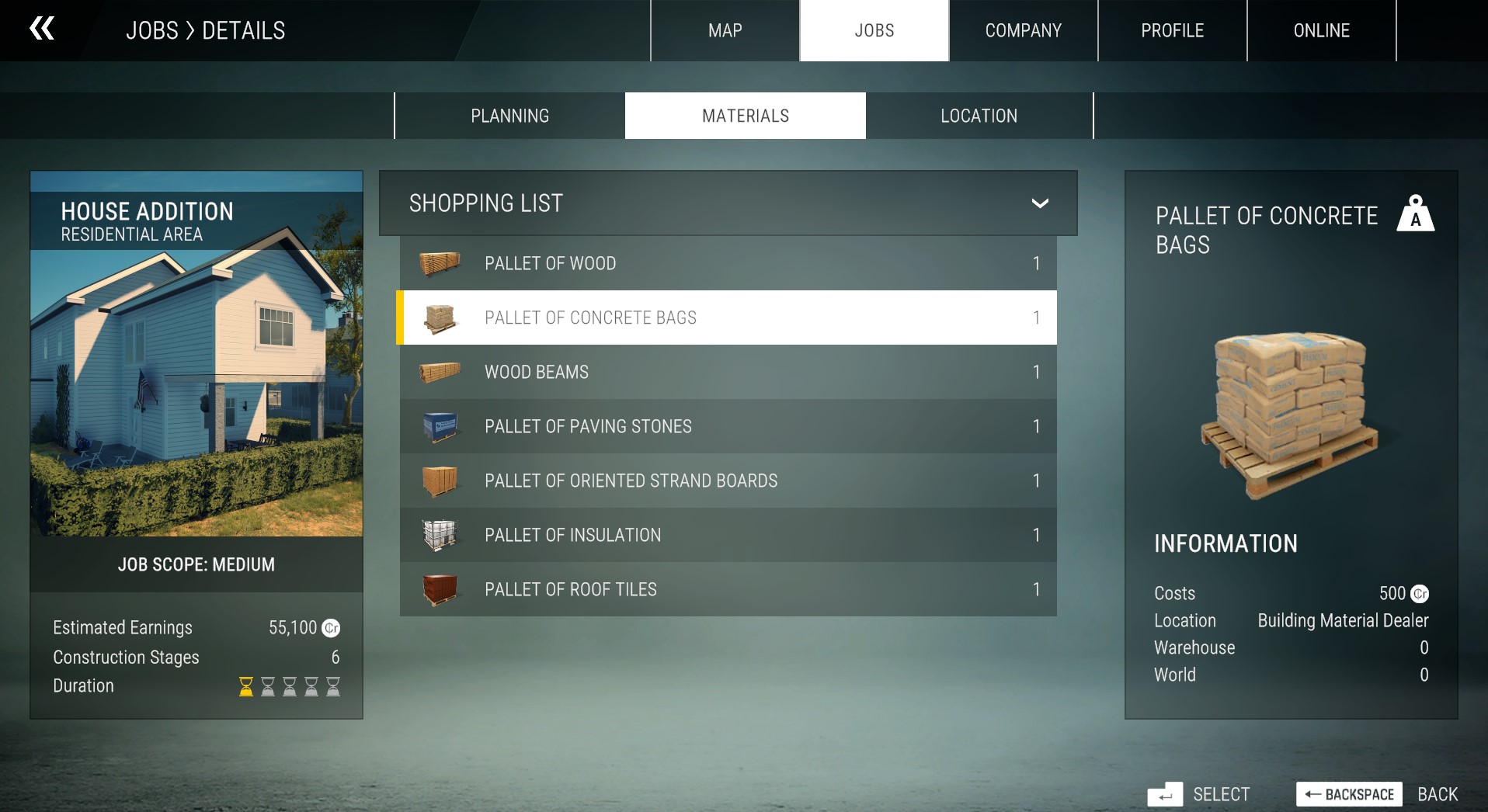
Do machines get dirty?
Yes, the construction machines get dirty over time, which indicates their condition. If a vehicle is in a bad condition, you should repair it as soon as possible.
Where can I repair or refuel my machines?
Construction machines can be refueled or repaired at all gas stations in the game world. In the course of the game there is a possibility to unlock your own workshop on your company premises, too.
Controls / Input
Basics for Input and Controls
- The settings for controls can be found in the game, not in the setting at the start screen (company must be loaded)
- Controlling the menus with joystick or steering wheels is not intended
- If there are any problems (e.g. after changing the key assignment): In the settings there is an option to reset the controls to default values
- On PS5 no steering wheels are supported currently
- On Xbox steering wheels are only partly supported. More details can be found in the list of supported input devices below
- If you’re using two joysticks: In the controls settings there are two corresponding layouts: „Joystick (Left)“ and „Joystick (Right)“, that can be used for the specific joystick to get a preset configuration
- For Xbox and Playstation controllers the initial key assignment cannot be changed
- Some keys cannot be reassigned, e.g. ESC (menu)
- In the “Game” section of the settings there is a possibility to change the steering sensitivity of steering wheels
- The option “Show Cursor” on PC can be used to disable the mouse cursor
- If Steam Input is activated on PC, it is possible that this interferes with special input devices like steering wheels or joysticks. It is better to disable Steam input for this devices. Open the settings of Construction Simulator in Steam: Right-click Properties > Controller > Overwrite Steam Input for the game: Disable Steam Input for the game.
Camera Settings
In the ingame settings (no in start menu settings) you have the possibility to change the behaviour of the camera to adapt to your needs. In Settings / Camera you can change the camera sensibility for example. If you’re controlling the game with mouse, you can change whether the camera is while pressing the mouse button whether it should react to mouse movement without pressing a button.
Are there any realistic possibilities for steering machines in the game?
Yes, you can choose between the following input schemes in the settings (only excavators and cranes react to this)
- SAE
- Euro-ISO
- Arcade
Different Input Schemes / Impact
- Switching from the Arcade input scheme to SAE or ISO only changes the default key bindings for excavator, wheelloader and crane categories (where the axis inputs are slightly different). Making custom changes to other categories than the categories affected by ISO/SAE/Arcade settings, changes the key binds in all schemes.
- For example: in the ISO scheme, changing the "Main Boom Up" input in the wheelloader category is saved only in this scheme. But changing a button in the "General" Category affects all schemes. Currently it is a bit unclear which categories are affected by ISO/SAE/Arcade schemes. (We will work on this.)
Steam Input
The game supports Steam Input and the Steam Controller on PC. For the Steam Controller there is a default configuration which can be found in the Steam Control Configuration of the game (Big Picture Mode open the page for Construction Simulator → Manage Game → Controller Configuration. For other controllers, Steam Input should be disabled by default, because we are using the input directly. It is also possible to use Steam Input for other controllers. More information about this can be found here: https://partner.steamgames.com/doc/features/steam_controller/getting_started_for_players
If Steam Input is enabled for a controller, the game offers automatically switching between the following action sets (Steam Controller configuration can be used as preset):
- ui: For all UI input situation (all situations except the ones below)
- character: For character
- machine_drive: For machines in driving mode
- machine_function: For machines in function mode
- mmap: Ingame map in menu
- Note: The default action set is unused
Is there support for (hardware) controllers of third-party companies?
The following devices have been tested by us:
PC:
- Steering Wheels (full support)
- Logitech G27
- Logitech G29
- Logitech G920
- Logitech Driving Force GT
- Saitek Heavy Equip (Farming Simulator Controller)
- Thrustmaster T150
- Thrustmaster T300RS
- Thrustmaster Ferrari 458 Spider
- Tracer Drifter
- Fanatec CSL Elite Wheel-Base + ClubSport Universal Hub V2 for Xbox
- Steering Wheels (conditional support)
- Thrustmaster T80
- Thrustmaster Ferrari 458 TX
- Thrustmaster TX
- Thrustmaster TS-XW
- Thrustmaster TMX Pro Force Feedback
- Thrustmaster T248
- Thrustmaster T80 Ferrari 488 GTB Edition
- Hama Thunder V5
- Hama Thunder V18 Vibration
- Speedlink Trailblazer
- Speedlink Black Bolt
- Speedlink Darkfire
- Speedlink Drift OZ
- SimRaceWay S1 Steering Wheel
- Joysticks (full support)
- Thrustmaster T.16000
- Logitech Extreme 3D Pro
- Saitek PS28 Joystick X52
- Joysticks (conditional support)
- Thrustmaster T.Flight Hotas 4
PS4:
- Steering Wheels (full support)
- Logitech G29
- Thrustmaster T150
- Thrustmaster T248
- Thrustmaster T80 Ferrari 488 GTB Edition
- Steering Wheels (conditional support)
- Thrustmaster T80
- Speedlink Trailblazer
- Joysticks (full support)
- Thrustmaster T.Flight Hotas 4
Xbox One:
- Steering Wheels (conditional support)
- Logitech G920
- Thrustmaster Ferrari 458 TX
- Thrustmaster TX
- HORI Racing Wheel Overdrive
- Fanatec CSL Elite Wheel-Base + ClubSport Universal Hub V2 for Xbox
- Fanatec Podium Wheel Base DD1 + "Fanatec Clubsport Universal HUB (Xbox)"
- Joysticks (conditional support)
- Thrustmaster T.Flight Full Kit X
Xbox Series:
- Steering Wheels (conditional support)
- Thrustmaster Ferrari 458 Spider
- HORI Racing Wheel Overdrive
PS5:
- On PS5 currently no steering wheels or joysticks can be specified as supported.
How to prevent mouse-controlled camera movements when using TrackIR or Tobii Eye Tracking?
When loaded into the game world open the camera settings. (Press "Escape" and select "Settings", go to the "Camera"-Tab). Find the Setting "Camera Controls (Mouse)" and change its value to "Hold". This causes the camera to only move from mouse-movement, when the left or right mouse button is held as well.
